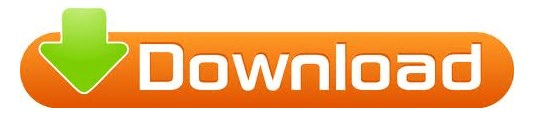Here’s how to reinstall the keyboard driver:ġ) Hover your mouse around the Start button (on the bottom left of your desktop screen), right-click and then click on Device Manager to open Device Manager.Ģ) Locate and double-click on Keyboards, then right-click on your keyboard and click Uninstall device.ģ) Wait until the uninstall finishes and Restart your computer so that your computer can auto-install the keyboard driver.Ĥ) Check to see if the laptop keys work properly. Your HP laptop keys not working problem is probably being caused by driver issues. So you can try reinstalling your keyboard driver to see if it fixes the issue. Just work your way down the list until you find one that works for you.
Here are 4 fixes that have helped other users resolve their keys not working on HP laptop problem. It’s often not hard to fix at all… 4 Fixes For Laptop Keys Not Working On HP
If you ever run into the laptop keys not working on your HP laptop, don’t panic.